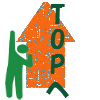【スクリーンキャプチャー】優れもの!SreenPresso~②サイズや切り取り、設定編~
私が今までに使ったキャプチャーソフトの中でもダントツに使いやすく、機能も優れている無料スクリーンキャプチャー『ScreenPresso』。今回は、”画像”タブでの作業とソフトの基本設定など、ずいずいっと解説いたします。
ScreenPressoで素早く画像の体裁を整える
その前に…ScreenPressoとは??? という方や、基本的な使い方から覚えたい、という方に。
よろしかったらご覧ください。
では本題
①のインストールから編集 では、『メイン』タブでの画像編集について書きました。
今度は『画像』タブを開きましょう!
ここでは画像の体裁を整えたり、画像を保存したりできます。
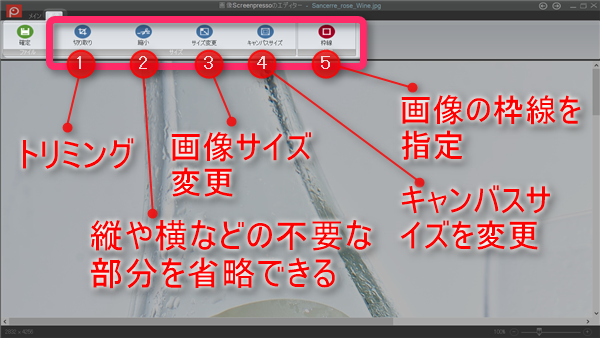
画像のトリミング・縦横、画像の不要部分省略・サイズ変更・枠線指定などができます。
画像サイズ変更が便利!
ブログなどにキャプチャー画像を貼り付ける場合、記事に合わせてサイズ変更が必要になるかと思います。
その際、ScreenPressoの便利なこの機能のおかげで、簡単に変更することができます。

変更方法は、%指定・幅指定・高さ指定などなど、詳細な設定ができますが、
私のこのブログの場合、幅600PXに指定しています。
一度指定した方法を、次回も表示してくれるため、
毎回同じサイズ変更でよい場合は、下のOKボタンを押すだけ!という
非常にスピーディーなサイズ変更ができるので助かっています。
便利な「縮小」機能
画像の一部のみ不要な場合ってよくあります。
そういった場合に便利なのが、この縮小機能。この機能があるソフトって意外と少ないんですよね。ScreenPresso、素晴らしいです。

波型・実線型、点線型の3種類で、向きも縦横両方対応しています。
要らない部分を選択し↓
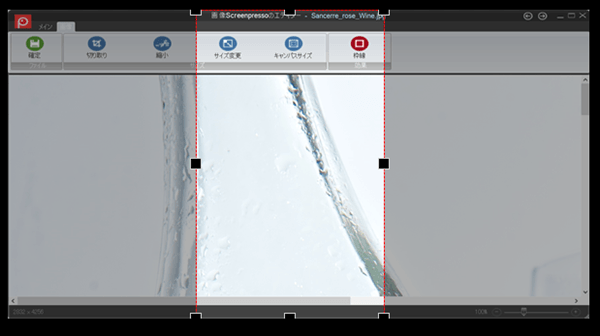
縮小ボタンを再度クリック!
すると……

こんな風にカットしてくれます。
画像のトリミングではできない事ができるのです。
さすがScreenPresso!
便利な「枠線」機能!
枠線、というとフレームを想像されるかと思いますが、ちょっと違いまして、画像自体の表示がカッコよくなる機能です(私感)
たとえば、この設定画面に表示されているような感じに表示できるってわけです。
↓
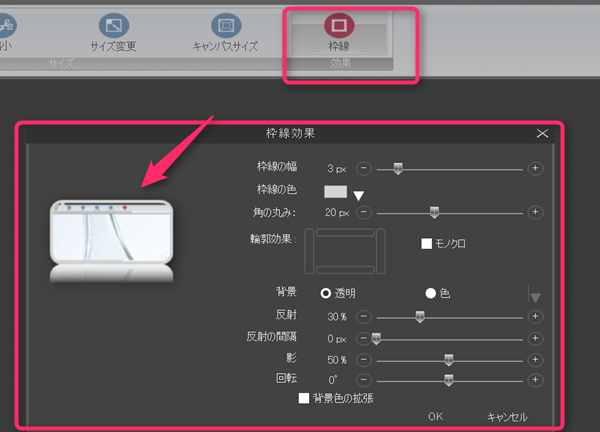
枠線の色・輪郭効果・角の丸み・反射画像の詳細・回転など、応用範囲が広いです!
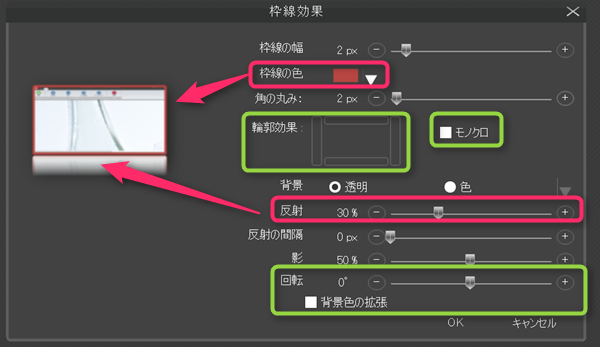
ちなみに、輪郭効果の必要な辺をクリックしていくと、画像のフレームがギザギザになったりします。ちょっとした遊び心です。
モノクロにすることもできるようですね。
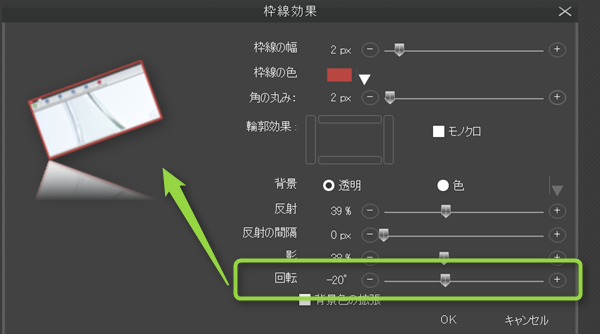
実際にブログではあまり使うことがないのですが、資料などに使う場合や、ちょっと洒落っ気を出したくなったらぜひ使ってみてください(笑)
反射して映っている部分が不要の場合は、「反射」を0%にしてくださいね。
この枠線指定も、ScreenPressoならではの便利機能です。
ScreenPressoの詳細な設定が優れもの!
ScreenPressoの応用の広さは、設定画面からも垣間見ることができます。
かなり高度な設定もありますが、ここでは一般的に使う設定を簡単に紹介しておきます。
一般設定
設定画面は、ScreenPressoを起動した画面の左上のスパナマークから開けます。
最初に表示されるのは、この「一般設定」タブです。
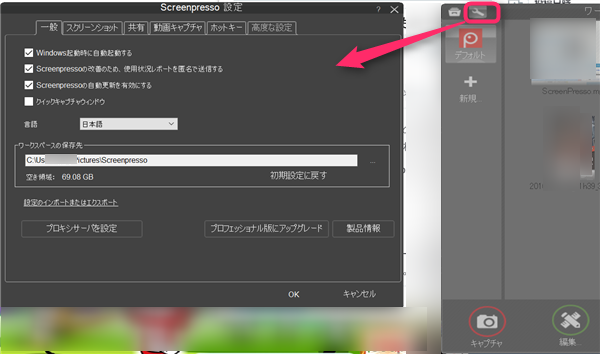
起動方法・クイックキャプチャー設定・言語設定・保存先設定の設定ができます。
スクリーンショットの設定
こちらは、デフォルトでの画像ファイル形式・保存ファイル数・ファイル名・
キャプチャーを遅らせて撮影・背景を無くす・カーソルをキャプチャーする・
画像サイズ・効果・透かし画像の設定
…といったものを設定できます。
かなり応用の広い設定ですね!
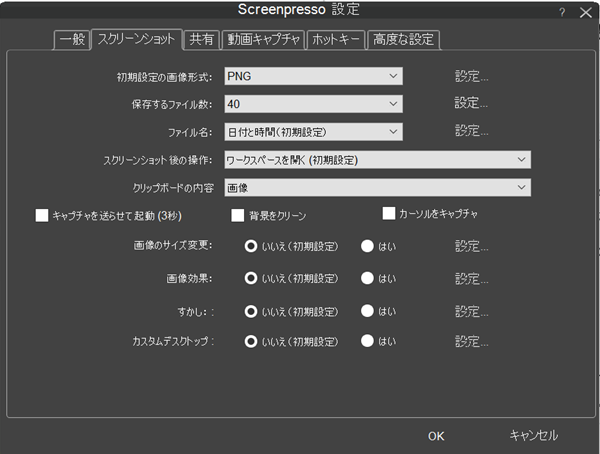
共有設定
こちらは共有できるサービスを追加したり削除したりできます。
それぞれデモで確認できるのも親切ですね。

動画キャプチャー設定
キャプチャー画面以外でも、さらなる設定ができるのです。
直接MP4に録画する・プレビュー表示の設定・カーソルやマウスクリック強調に関する設定・キャプチャーを遅らせて録画する設定・録音方法・内臓サウンドの録音設定・
透かし画像の設定…など、かなり細かい設定ができ、本格的な動画キャプチャーができるのです。
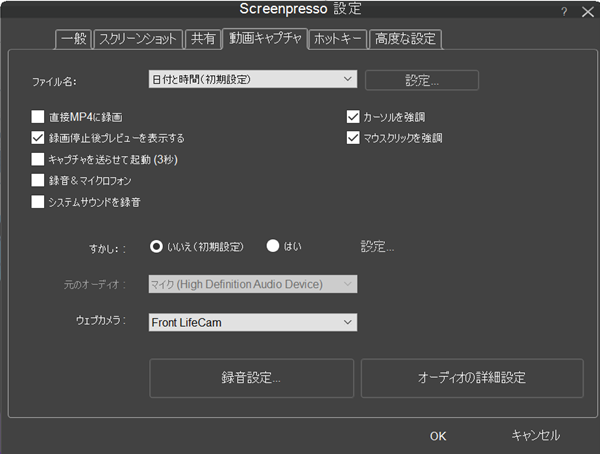
ホットキー設定
自分で使いやすくホットキー(ショートカットキー)を設定できます。
特に、動画キャプチャーの録画開始、停止時に使うことの多いホットキーなので、好きなものに設定しておくと便利です。
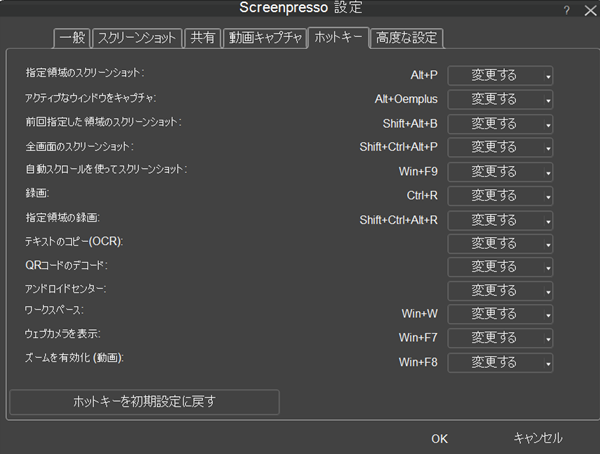
高度な設定
ここの設定画面は、かなり高度な部分についての設定で、通常はデフォルトのままで構いませんが、ここまでの設定ができる優良ソフトだということが解ると思いますので画像を貼っておきます。
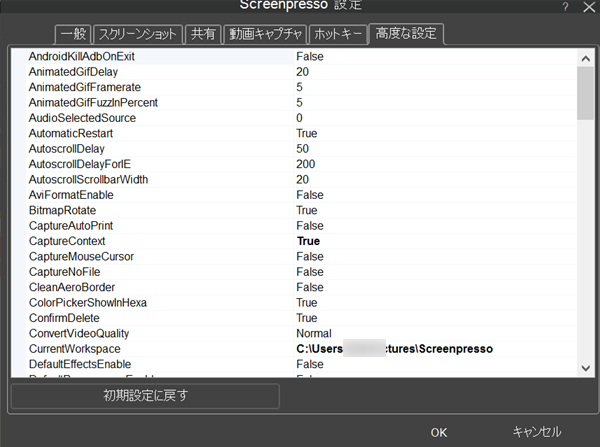
ここまでで、画像のキャプチャーと編集のおおまかな解説は終わりました。次回は動画キャプチャー解説です。